Snap Camera is a super cool, completely free app for PC and Mac that lets you use Snapchat filters with your webcam! What’s even better is it works flawlessly with OKIOCAM!
From the crazy and colorful to the weird and wacky, there’s a near-infinite number of filters to have fun with! You can give yourself cute cat ears, cover your face with beautiful springtime flowers, or even transform into a potato chip! Whichever filter you choose, you’re guaranteed to get your students giggling. It’s the perfect way to get them excited about remote learning!



It works awesomely when you use your OKIOCAM as a document camera too!
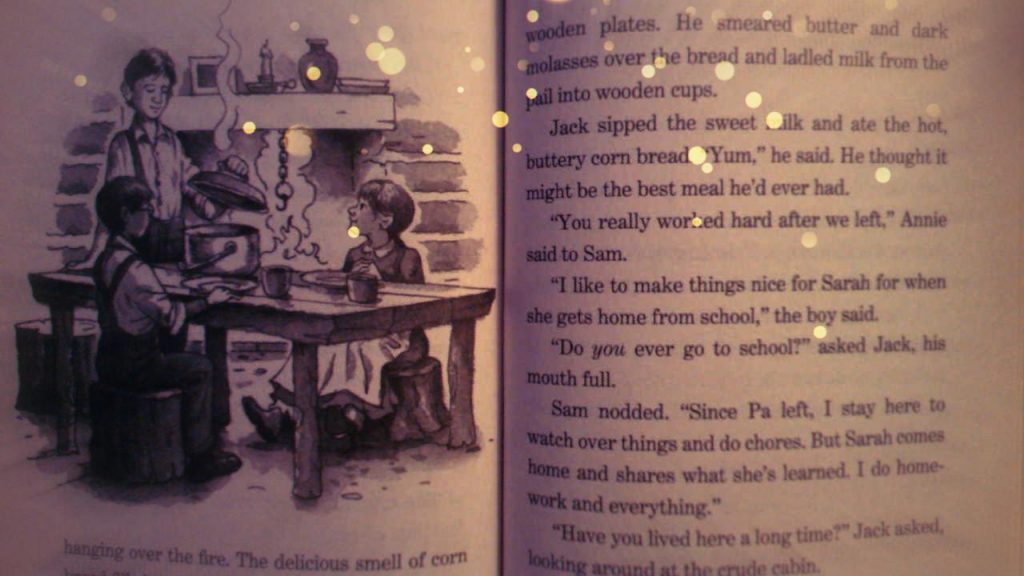

How to set up Snap Camera to use your OKIOCAM
After you’ve downloaded and installed Snap Camera, you need to make a quick tweak in the Settings menu to get it working with your OKIOCAM.
Click here to download Snap Camera.
- Open up Snap Camera and select the Settings icon in the top right-hand corner.

2. From the Choose your camera drop-down menu, select your OKIOCAM.

3. Hit Back and then close down Snap Camera. It’s now configured to use your OKIOCAM!
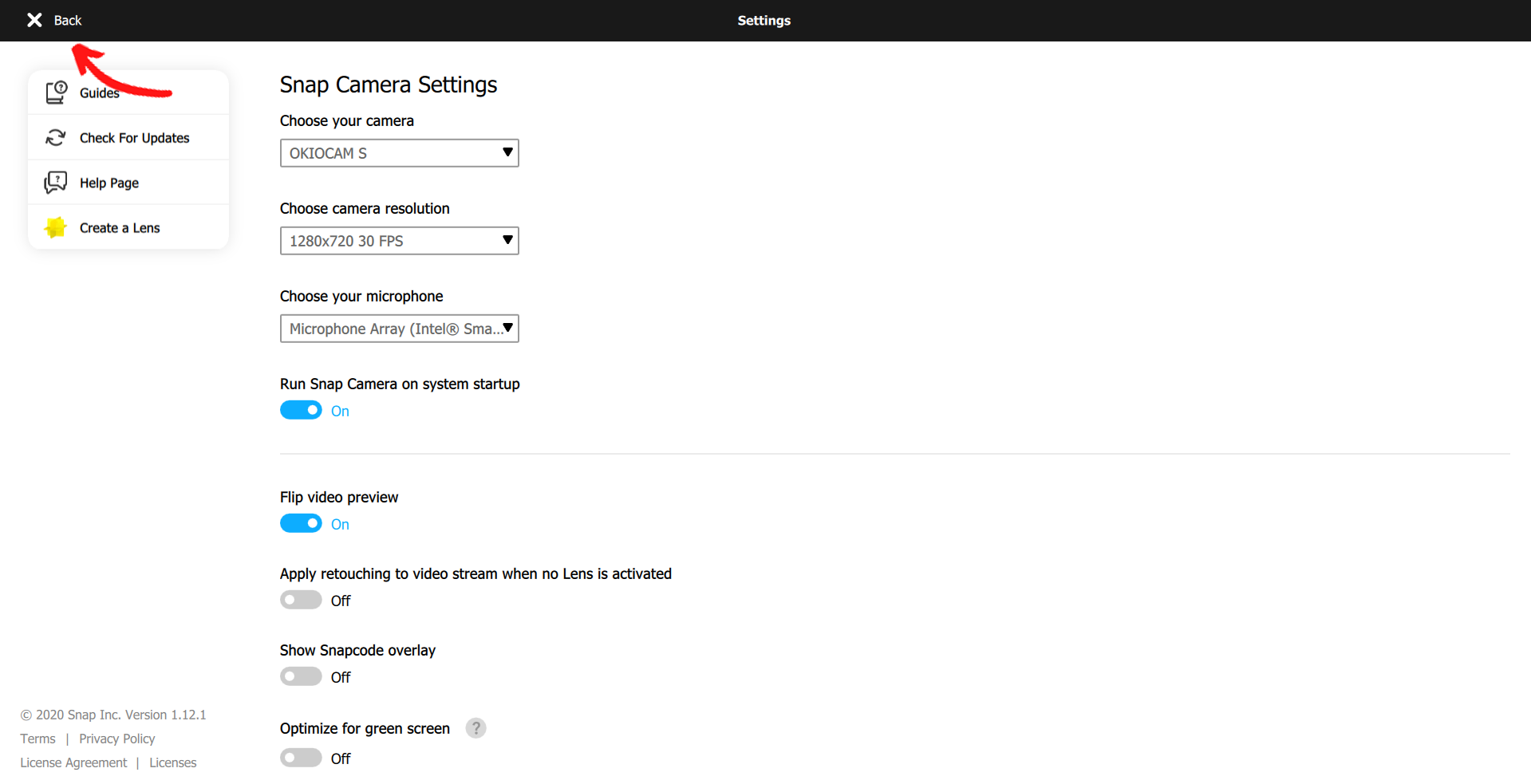
Using Snap Camera with video conferencing apps
Now, whenever you would like to use your OKIOCAM and experiment with some cool filters, you simply need to tell your chosen app to use Snap Camera. This can be done in all the most popular video conferencing apps, including Zoom, Google Meet, Microsoft Teams, and more. Below are instructions for how to do so in Google Meet, but it will be similar in whichever app you use.
- While on a Google Meet call, select the More options icon (the 3 dots) in the bottom right-hand corner.

2. Select Settings.

3. Select Video.

4. Choose Snap Camera from the Camera drop-down menu.

5. Close down the Settings menu by clicking the X icon.

6. Open Snap Camera, try any number of the awesome filters, and have lots of fun!

Having trouble following any of the steps mentioned in this post? Contact our support team at support.okiolabs.com.

















